- U PDATE (May 2012) – Adobe CS6 is now shipping! See all the differences between CS6 vs. Accelerate production with the new Mercury Playback Engine. Craft your story efficiently with Adobe ® Premiere ® Pro CS5, the high-performance video production solution that enables you to work dramatically faster thanks to the native 64-bit, GPU-accelerated Adobe Mercury Playback.
- Jul 05, 2010 Download Adobe CS5 (Official Windows and Mac Direct Download Links for Photoshop, Premiere Pro etc.) Posted: July 5, 2010 / Under: Software / By: MDL Editorial Team Adobe has released the latest iteration of Adobe Creative Suite, Adobe CS5, which is the 12th major release of a collection of graphic design, video editing, multimedia creation.
Adobe Premiere Pro CS5.5, as provided by Adobe. Compatibility Architecture: x86 (Intel:Mac) Multicore Intel processor with 64-bit support Mac OS X v10.5.7 or v10.6.3; Mac OS X v10.6.3 required for GPU-accelerated performance 2GB of RAM (4GB or more recommended).
[UPDATE: For details of what was new regarding CUDA and OpenCL processing in Adobe Premiere Pro CS6, see this page. If you’re using Premiere Pro CS6 and later, note that nearly everything said below about CUDA also applies to OpenCL.]
Adobe Premiere Pro Cs5 Mac Dmg
[UPDATE: For details of what was new regarding CUDA processing in Adobe Premiere Pro CS5.5, see this page.]
A few weeks ago, I wrote a forum post to try to clarify some things about CUDA, the Mercury Playback Engine, and what it all means for Adobe Premiere Pro. I wrote this as a forum post because I wanted to invite questions and conversation. But, as forum threads do, it got a little messy, so I thought that I should consolidate the information here.
If you want to ask a question about this subject, please do so on the forum thread, not on this blog post. It’s very difficult to have a conversation in the comments of a blog post.
What is the Mercury Playback Engine, and what are CUDA and OpenCL?Mercury Playback Engine is a name for a large number of performance improvements in Adobe Premiere Pro CS5 and later. Those improvements include the following:
- 64-bit application
- multithreaded application
- processing of some things using CUDA (and OpenCL in Premiere Pro CS6)
Everyone who has Premiere Pro CS5 or later has the first two of these. Only the third one depends on having a specific graphics card.
CUDA is a technology (architecture, programming language, etc.) for a certain kind of GPU processing. CUDA is an Nvidia technology, so only Nvidia cards provide it. OpenCL is a technology that is similar in purpose to CUDA. OpenCL features are provided by many graphics cards, including ATI/AMD cards.
Confusingly—because of one of our own early videos that was unclear—a lot of people think that Mercury just refers to CUDA/OpenCL processing. This is wrong. To see that this was not the original intent, you need look no further than the project settings UI strings Mercury Playback Engine GPU Acceleration and Mercury Playback Engine Software Only, which would make no sense if Mercury meant “hardware” (i.e., CUDA/OpenCL).
**What is required for Premiere Pro to use CUDA/OpenCL processing?**The official and up-to-date list of the cards that provide the CUDA/OpenCL processing features is here:
Adobe Premiere Pro system requirements
Some of the cards on that list are only enabled if you have the recent updates. Go here to read about the most recent updates for your version.
If you don’t have one of these cards, you can still use Premiere Pro; you just won’t get the advantages of processing with CUDA/OpenCL.

On Mac OS, OpenCL processing features of Premiere Pro CS6 require Mac OSX v10.7 or later.
Dennis Radeke gives the results of side-by-side tests with various Quadro cards in an article on his blog.
**What does Premiere Pro accelerate with CUDA/OpenCL?**Here’s a list of things that Premiere Pro CS5 and later can process with CUDA:
- some effects (complete list at the bottom of this post)
- scaling (details here)
- deinterlacing
- blending modes
- color space conversions
Premiere Pro CS5.5 and later can process even more things, listed on this page.
Premiere Pro CS6 can use OpenCL to process the same features, with the exception of four effects: Basic 3D, Gaussian Blur, Fast Blur, and Directional Blur.
It’s worth mentioning one set of things that Premiere Pro doesn’t process using CUDA/OpenCL: encoding and decoding.
A common misconception is that CUDA/OpenCL processing is only used for rendering for previews. That is not true. CUDA/OpenCL processing can be used for rendering for final output, too. See this page for details about what rendering is.
Whether a segment of a sequence gets a red or yellow render bar is influenced by whether the project is set to use CUDA/OpenCL processing (i.e, whether the project’s Renderer setting is Mercury Playback Engine GPU Acceleration or Mercury Playback Engine Software Only). See this page for details.
Note that whether a frame can be processed by CUDA/OpenCL depends on the size of the frame and the amount of RAM on the graphics card (VRAM). This article gives details about that, toward the bottom.

Processing with CUDA/OpenCL doesn’t just mean that things are faster. In some cases, it can actually mean that results are better, as with scaling. See this article for details.
For export, scaling with CUDA/OpenCL is always at maximum quality, regardless of quality settings. (This only applies to scaling done on the GPU.) Maximum Render Quality can still make a difference with GPU-accelerated exports for any parts of the render that are processed on the CPU. Over time, we are working on reducing the list of exceptions to what can be processed on the GPU. For an example of a limitation that can cause some rendering to fall back to the CPU, see this article: “Maximum dimensions in Premiere Pro CS5”.
When rendering is done on the CPU with Maximum Render Quality enabled, processing is done in a linear color space (i.e., gamma = 1.0) at 32 bits per channel (bpc), which results in more realistic results, finer gradations in color, and better results for midtones. GPU-accelerated processing is always performed in a 32-bpc linear color space. To have results match between CPU rendering and GPU rendering, enable Maximum Render Quality.
Note: There are two places to enable or disable Maxium Render Quality—in the sequence settings and in the export settings. The sequence setting only applies to preview renders; the export setting (which defaults to the sequence setting) overrides the sequence setting.
**Why are only some video cards supported?**There’s a lot of testing work that goes into making sure that a given card works without problems and actually provides the features in a way that we can support. We don’t want to say that people can use any card and then have some cards cause problems. We learned this the hard way on the After Effects side, where a lot of problems arise from people trying to use the OpenGL features with cards that we haven’t been able to test against and verify.
If there’s a specific card that you want us to add to the list of cards that Premiere Pro can use for CUDA/OpenCL processing, then let us know with a feature request.
**What about OpenCL?**As we were beginning the work for Premiere Pro CS5, OpenCL wasn’t far enough along for us to use it for the Mercury Playback Engine.
Premiere Pro CS6 added the ability to process many features with OpenCL. See this page for details.
**What about OpenGL?**OpenGL is a different technology that is implemented through GPUs. It is not exclusive of CUDA/OpenCL; it’s a different thing altogether, and a card that uses CUDA/OpenCL will also use OpenGL for some things. OpenGL is used to do such things as render 3D and accelerate drawing of items to the screen. After Effects uses it some. Premiere Pro, not so much.
**What about Mercury in After Effects?**The term Mercury Playback Engine refers to Premiere Pro. It has nothing to do with After Effects. After Effects CS5 and later is a 64-bit application, and it has been multithreaded for a long time, so those improvements are there. Only the ray-traced 3D renderer in After Effects CS6 uses CUDA (as do a few third-party plug-ins).
How can I make Premiere Pro faster?This page is a good place to start.
**What effects are GPU-accelerated in Premiere Pro?**To show in the Effects panel only effects that can be accelerated by CUDA/OpenCL, click the Accelerated Effects icon at the top of the Effects panel.
Here’s a list of the effects and transitions that can be accelerated by CUDA in Adobe Premiere Pro CS5 (5.0.3):
- Alpha Adjust
- Basic 3D
- Black & White
- Brightness & Contrast
- Color Balance (RGB)
- Color Pass
- Color Replace
- Crop
- Drop Shadow
- Extract
- Fast Color Corrector
- Feather Edges
- Gamma Correction
- Garbage Matte (4, 8, 16)
- Gaussian Blur
- Horizontal Flip
- Levels
- Luma Corrector
- Luma Curve
- Noise
- Proc Amp
- RGB Curves
- RGB Color Corrector
- Sharpen
- Three-way Color Corrector
- Timecode
- Tint
- Track Matte
- Ultra Keyer
- Video Limiter
- Vertical Flip
- Cross Dissolve
- Dip to Black
- Dip to White
For a list of additional GPU-accelerated effects in Premiere Pro CS5.5, see this page.
This article shows you the best and easiest solution to troubleshoot Premiere Pro MOV file import failure. Plus, some possible reasons and solutions are also added to help you resolve the problem.
Many users are puzzeled by one thing that some files with MOV file extension can't be imported into Adobe Premiere Pro (Premiere Pro CC 2020/2019/2018 included). Although Adobe claims that Premiere Pro CS5 and above (Premiere CS6, CC) offer native support for MOV format, you may still meet the error messages like, 'File format not supported', 'Unsupported format or damaged file', 'The file has no audio or video streams', 'Codec missing or unavailable' and '32-bit QuickTime support ending'. Or, Premiere Pro only import audio from MOV files for you.
MOV files, which may be from different sources, such as from some video editing software, or from different Nikon/Canon cameras, have different codec inside. If you are currently using an older version of the Adobe (for instance prior to Adobe version CS4, CS5), maybe an upgrade of the Adobe version could help. What if you still can't import your MOV files to Premiere Pro with many unsuccessful attempts? Don't worry! There is an easy solution to resolve the MOV and Adobe Premiere Pro importing problems - converting the problematic MOV to MOV H.264, MP4, MPEG-2, ProRes or something that Premiere Pro natively supports.
Why some MOV files can't be imported into Adobe Premiere Pro?
There are two possible reasons that may cause file import error: your MOV video file got problem, your Premiere Pro software got problem, or your computer got problem. To pin down what exactly goes wrong, you need to do the troubleshooting one by one.
Possible reason 1. Make sure you are not importing a corrupted MOV file to Premiere.
Can any other video player play your MOV file? If it could, then your file is not broken. If your MP4 file is not corrupt and the Premiere Pro can import any other MOV files except for the very one, your MOV file codec may not compatible with Adobe Premiere, you'll need to re-encode MOV file >
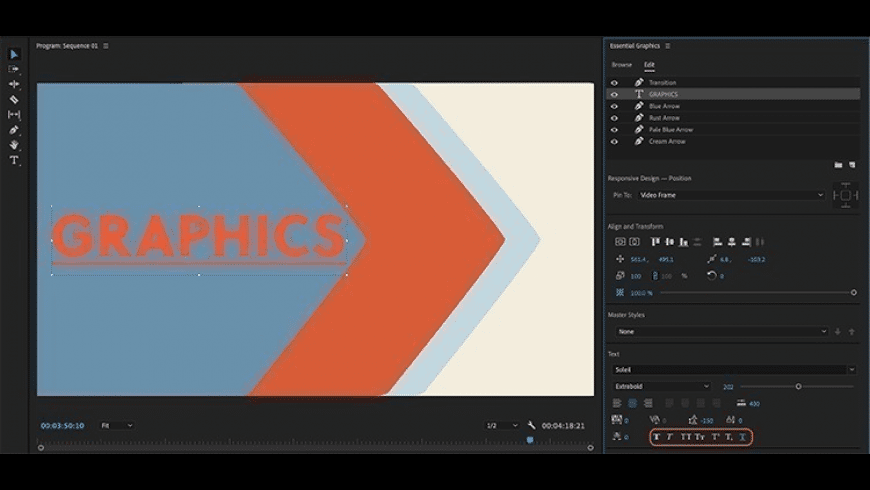
Possible reason 2. Wrong settings in Premiere Pro
If all files with .mov extension can't be imported into Premiere Pro, while all others in MP4, MKV, AVI, etc load correctly, there might be setting mistakes in your Premiere Pro. To fix the problem, try restart Premiere Pro, computer or renderer, or update Premiere Pro or Graphics Drive to have a try.
100% Working Solution to Fix 'Premiere Pro MOV File Import Failure' Issue:
Transcode unrecognized MOV to Premiere supported MOV H.264, MP4, Apple ProRes, MPEG-2...
If you've tried lots of unsuccessful ways, it's probably caused by the MOV codec incompatibility or missing issues. And transcoding should be the most efficient yet easiest solution to fix 'can't import MOV to Premiere' error. The process is fairly easy as long as you have such a easy-to-use yet powerful tool - EaseFab Video Converter. It is able to work with various MOV files, no matter what codecs are wrapped in and no matter what devices record.
With it, you can easily convert any Premiere incompatible media including but not limited to MOV, MKV, VOB to a format (e.g. MOV H.264, MP4, Apple ProRes) that that works natively within the latest Premiere Pro CC 2020 or lower version. The H.264 files can preserve image quality with the smallest file size. ProRes preserves the best image quality and provides better performance when editing in Adobe Premiere Pro, but creates much larger files that use more storage space than H.264 files use.
Codec correction (or conversion) is just the tip of the iceberg that it can handle. In terms of the compute-intensive 4K MOV files, it's also a decent performer, letting you downscale 4K to 1080p, lower 60FPS to 30FPS, adjust bit rate, etc. to better suit your computer hardware configurations and to ensure a smooth MOV importing and latter editing.
Step-by-step Guide: How to Re-encode MOV to Premiere Pro Supported Codec/Format
The below guide takes Video Converter for Windows screenshots for example.
Step 1. Download and launch EaseFab Video Converter on Windows PC or Mac. Click Add Video to import your MOV video. Dragging and droppping works too. (Note: batch conversion is supported, so you can several mov videos to the program to convert at a time.)
Step 2. Click the Profile bar at the bottom. Choose a format preset that Premiere Pro can support. And MOV (encoded by H264) from Editing Software category is recommended since the output MOV H.264 files can preserve image quality with the smallest file size. You can also choose MPEG-2 or WMV as the output file.
If you want to preserve the highest image quality, you can also select Final Cut Pro (Apple ProRes 422 encoded MOV file) as the output. The Apple ProRes files can make your editing process simpler and less resource-intensive but it typically need ten times as much storage.
Editor's Note: H.264 is really optimized to be a delivery codec while ProRes is optimized to be an editing codec. That said, if you just need to do a simple edit and your computer has the power to edit H.264 you can get away with it no problem, but if you plan to do a heavy edit with lots of transitions and effects and color grading you will be best served by ProRes.

Step 3. Hit Convert and it will begin fast video decoding, conversion and processing your MOV video at one go.
After the conversion is complete, get the resulted files via clicking the Open button and then you can import the result files to Adobe Premiere Pro CC 2020 OR lower version without any trouble.
Other Possible Solutions to Fix the Problem
When you failed to import an .mov file to Premiere Pro for edting, you can also check the problem by yourself. And below are several useful troubleshootings for you.
1. Rename the file extension from .mov to .mp4 directly. Someone has tried successfully. Howeover, this may damage your original files so you should copy a backup firstly. But the video codec inside your MOV files can't be changed so it may not work if your video codec is not supported by Adobe Premiere. So this is a risky method to try.
2. Try another MOV file. If you can add other .mov files to Adobe Premiere smoothly, it means that your failure MOV file is damaged or missing some files. In that case, you need to convert it to other video formats supported by Adobe Premiere or change the codec. A video converter like EaseFab Video Convrter can help do this.
Adobe Premiere Pro Cs5 Mac Dmg File
3. Change video resolution. Some 4K or higher video resolution may not be supported by Adobe Premiere, so you can try to change the video resolution lower from 4K to 1080p and then import it again.