- Bluestacks App Shortcut On Desktop Mac Computer
- Bluestacks App Shortcut On Desktop
- Bluestacks App Shortcut
- BlueStacks is a popular and free emulator for running Android apps on a PC or Mac computer.
- BlueStacks doesn't look exactly like Android, but it's easy to use and you can install Android apps from the Play Store.
- BlueStacks has modest system requirements and should work with computers running Windows 10, or at least macOS Sierra.
- Visit Insider's Tech Reference library for more stories.
BlueStacks is a popular Android emulator for Windows and Mac. Using BlueStacks, you can run virtually any Android app on your desktop.
What is BlueStacks?
Bluestacks App Shortcut On Desktop Mac Computer
Related Article Module: Emulators can turn your PC into a Mac, let you play games from any era, and more - here's what you should know about the potential benefits and risks of using oneLike any emulator, BlueStacks creates a virtual version of an Android device that runs in a window on your computer. It doesn't look exactly like an Android device, but it resembles a phone's screen well enough that even a first-time user should have no trouble using it.
BlueStacks is free to download, install, and use. While you can use BlueStacks to run almost any Android app (it's compatible with about 97% of the apps in the Google Play Store), the app has found its largest audience with Android users who want to play mobile games on their desktop computer.
- This time, either from the windows start menu or desktop shortcut open up BlueStacks Android emulator. Because this is your first time working with BlueStacks app you have to setup your Google account with the emulator.
- Well, luckily Bluestacks already does this for you. If you go to the C:ProgramDataBluestacksUserDataLibraryMy Apps folder, you will have Windows shortcuts to all the apps that you have installed onto Bluestacks.
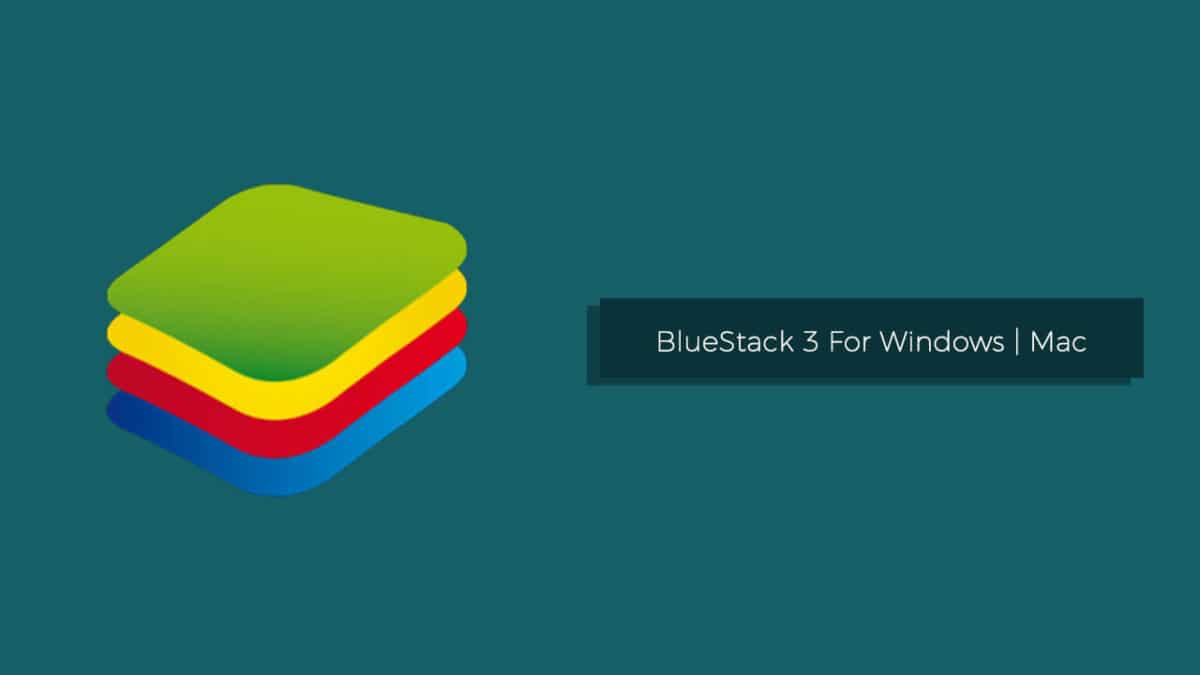
Installing apps through BlueStacks Game Center. Inside BlueStacks, the Game center displays a variety of useful apps, which will be most relevant to you. When you find the app you want to install, click on it. The app you selected will open up in the Google Play Store. Click on Install. The app will now get installed.
© BlueStacks Candy Crush, a mobile game, being played on a Windows computer. BlueStacksThe app is optimized for gamers, but gives direct access to the Google Play Store, and any app can be downloaded using your Google account, just like on an Android device.
BlueStacks is a safe and trustworthy app
BlueStacks is a legitimate app that's developed and produced by a major company. As long as you install the program from BlueStacks' website, it's safe to install and use - installing it from a third-party site might be more risky.
Even so, some anti-malware utilities might block the installation of the program even from the Bluestack website. As long as you're installing the official program from Bluestack, it's safe to proceed.
It's also completely legal - although some companies try to argue otherwise, emulators are protected by US law, and can be run like any other app.
BlueStacks' main features and capabilities
The BlueStacks home screen doesn't replicate any particular version of Android or phone screen, but it should be easy for any Android user to find their way around.
The home screen includes an icon for the Google Play Store as well as a collection of system apps (including Settings). A toolbar on the side of the window gives you access to the programs' various modes and features, as well as lets you adjust the volume, take screenshots, rotate the display, and more.
There's also a separate settings icon for adjusting BlueStacks' settings - this is different from adjusting the virtual Android device's settings.
© Dave Johnson/Insider The BlueStacks home screen shows your installed apps and features a toolbar for controlling BlueStacks and your Android experience. Dave Johnson/InsiderYou can navigate around using the Back, Home, and Recent Apps icons at the bottom-right of the toolbar.
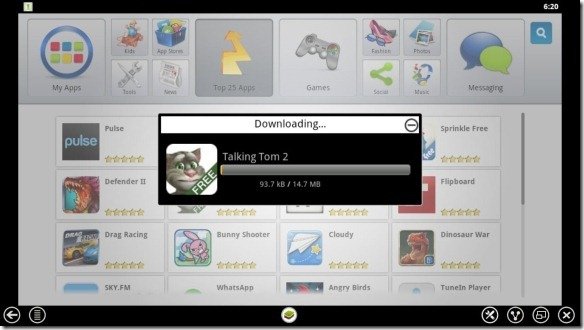 © Dave Johnson/Insider Use the icons at the bottom of the toolbar to navigate around. Dave Johnson/Insider
© Dave Johnson/Insider Use the icons at the bottom of the toolbar to navigate around. Dave Johnson/Insider
BlueStacks' most popular features
- Easy app installation: You can install Android apps directly from the Google Play Store within BlueStacks in the same way you'd install any app on your phone. If you have an app's .APK file (the executable app file) you can install it from the BlueStacks toolbar.
- Integration with PC devices: BlueStacks integrates seamlessly with your computer's devices and peripherals, including the mouse, keyboard, webcam, and more. These devices will work as if they were built into your Android device, and Android apps will be able to take advantage of them automatically.
- Game controls: Most Android games have a set of default controls that make the best use of the computer's mouse and keyboard, though you can modify and customize these controls within BlueStacks.
Bluestacks App Shortcut On Desktop
© Bluestacks A sampling of the most popular games on BlueStacks. Bluestacks- Multi-instance support: BlueStacks allows you to open the same game in multiple windows, playing it with two or more accounts at once. You can use this to play multiple games at the same time, to play the same game from several accounts, or even to play multiplayer games with yourself.
- Macros: BlueStacks includes a robust macro editor to automate tasks with keyboard shortcuts.
Bluestacks App Shortcut
BlueStacks system requirements and compatibility
BlueStacks has fairly modest system requirements and should be able to run on most modern computers without problems.
Here are the key system requirements for installing BlueStacks:
- PC: You should have Windows 7 or higher, though Windows 10 is recommended. 2GB of RAM is required, but 8GB or more is recommended. You need at least 5GB hard drive space (SSD is recommended) and broadband internet access. Your PC needs a modern multi-core CPU to successfully run BlueStacks.
- Mac: You need macOS 10.12 (Sierra) or above, but macOS 10.13 (High Sierra) is recommended. 4GB RAM is required, and 8GB or more is recommended. Likewise, you need at least 8GB of storage space on your hard drive, and an SSD is recommended. Your Mac needs a modern multi-core CPU to successfully run BlueStacks, and you should have Intel HD 5200 graphics or better.