- Docker For Mac Vpn Passthrough Extension
- Docker For Mac Vpn Passthrough Online
- Docker For Mac Vpn Passthrough Free
Docker Desktop is an application for MacOS and Windows machines for the building and sharing of containerized applications and microservices. Docker Desktop delivers the speed, choice and security you need for designing and delivering containerized applications on your desktop. Docker adds an entry by default to the routing table, which forwards all traffic with destination 172.17.X.X through the loopback address. In your case, if the IP address assigned to your computer by AnyConnect begins with 172.17 the two subnets overlap and Docker freezes the vpn connection (you can check that by looking at your IP assigned by anyconnect and compare it with the routing table.
In this post, we walk through the steps required to access your machine's GPU within a Docker container.
Configuring the GPU on your machine can be immensely difficult. The configuration steps change based on your machine's operating system and the kind of NVIDIA GPU that your machine has. To add another layer of difficulty, when Docker starts a container - it starts from almost scratch. Certain things like the CPU drivers are pre-configured for you, but the GPU is not configured when you run a docker container. Luckily, you have found the solution explained here. It is called the NVIDIA Container Toolkit!
Docker for Mac provides several networking features to make it easier to use. Features VPN Passthrough. Docker for Mac’s networking can work when attached to a VPN. To do this, Docker for Mac intercepts traffic from the HyperKit and injects it into macOS as if it originated from the Docker application. Apr 02, 2020 As docker has its own network stack we can route the traffic from containers. Usually it is difficult to tell a specific process to use only a specific interface. Most of the time a proxy within the Virtual Private Network is used to achieve this.
Potential Errors in Docker
When you attempt to run your container that needs the GPU in Docker, you might receive any of the following errors.
You may receive many other errors indicating that your Docker container cannot access the machine's GPU. In any case, if you have any errors that look like the above, you have found the right place here. The steps below will get you past them.
First, Make Sure Your Base Machine Has GPU Drivers
You must first install NVIDIA GPU drivers on your base machine before you can utilize the GPU in Docker. As previously mentioned, this can be difficult given the plethora of distribution of operating systems, NVIDIA GPUs, and NVIDIA GPU drivers. The exact commands you will run will vary based on these parameters. Here are some resources that you might find useful to configure the GPU on your base machine.
Once you have worked through those steps, you will know you are successful by running the nvidia-smi command and viewing an output like the following.
Now that we can assure we have successfully assure that the NVIDIA GPU drivers are installed on the base machine, we can move one layer deeper to the Docker container.
Next, Exposing the GPU Drivers to Docker
In order to get Docker to recognize the GPU, we need to make it aware of the GPU drivers. We do this in the image creation process. Docker image creation is a series of commands that configure the environment that our Docker container will be running in.
The Brute Force Approach - The brute force approach is to include the same commands that you used to configure the GPU on your base machine. When docker builds the image, these commands will run and install the GPU drivers on your image and all should be well. The brute force approach will look something like this in your Dockerfile.
The Downsides of the Brute Force Approach - First of all, every time you rebuild the docker image you will have to reinstall the image, slowing down development. Second, if you decide to lift the docker image off of the current machine and onto a new one that has a different GPU, operating system, or you would like new drivers - you will have to re-code this step every time for each machine. This kind of defeats the purpose of build a Docker image. Third, you might not remember the commands to install the drivers on your local machine, and there you are back at configuring the GPU again inside of Docker.
The Best Approach - The best approach is to use the NVIDIA Container Toolkit. The NVIDIA Container Toolkit is a docker image that provides support to automatically recognize GPU drivers on your base machine and pass those same drivers to your Docker container when it runs. So if you are able to run nvidia-smi, on your base machine you will also be able to run it in your Docker container (and all of your programs will be able to reference the GPU). In order to use the NVIDIA Container Toolkit, you simply pull the NVIDIA Container Toolkit image at the top of your Dockerfile like so - nano Dockerfile:
In that Dockerfile we have imported the NVIDIA Container Toolkit image for 10.2 drivers and then we have specified a command to run when we run the container to check for the drivers. Now we build the image like so with docker build . -t nvidia-test:
Now we run the container from the image by using the command docker run --gpus all nvidia-test. Keep in mind, we need the --gpus all or else the GPU will not be exposed to the running container.
From this base state, you can develop your app accordingly. In my case, I use the NVIDIA Container Toolkit to power experimental deep learning frameworks. The layout of a fully built Dockerfile might look something like the following (where /app/ contains all of the python files):
The above Docker container trains and evaluates a deep learning model based on specifications using the base machines GPU. Pretty cool!
What if I need a different base image in my Dockerfile - Let's say you have been relying on a different base image in your Dockerfile. Then, you should consider using the NVIDIA Container Toolkit alongside the base image that you currently have by using Docker multi-stage builds.
The Power of the NVIDIA Container Toolkit - Now that you have you written your image to pass through the base machine's GPU drivers, you will be able to lift the image off the current machine and deploy it to containers running on any instance that you desire.
Don't want to bother with all this?
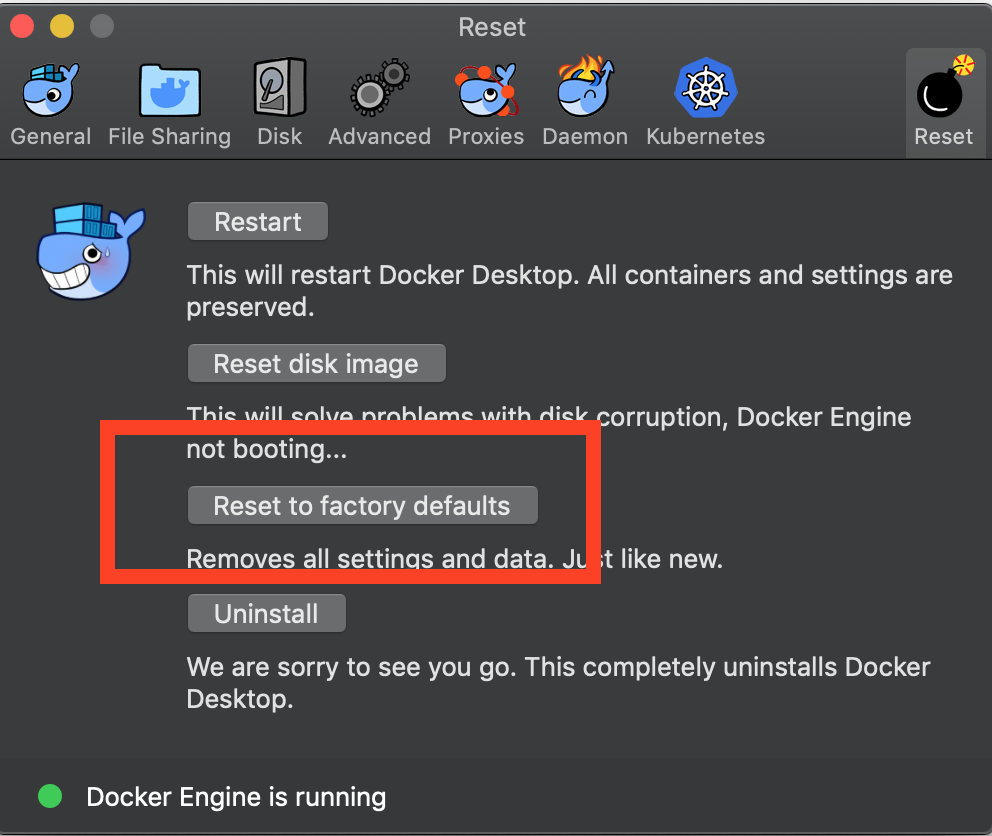
Roboflow Train handles the training and deployment of your computer vision models for you.
Conclusion
Congratulations! Now you know how to expose GPU Drivers to your running Docker container using the NVIDIA Container Toolkit.
Want to use your new Docker capabilities to do something awesome? You might enjoy our other posts on training a state of the art object detection model, training a state of the art image classification model, or simply by looking into some free computer vision data!
This is just a quick update to let you know that we’ve released another preview of Docker Desktop for Apple M1 chips, which you can download from our Docker Apple M1 Tech Preview page. The most exciting change in this version is that Kubernetes now works.
Docker For Mac Vpn Passthrough Extension
First, a big thank you to everyone who tried out the previous preview and gave us feedback. We’re really excited to see how much enthusiasm there is for this, and also really grateful to you for reporting what doesn’t yet work and what your highest priorities are for quick fixes. In this post, we want to update you on what we’ve done and what we’re still working on.
Some of the biggest things we’ve been doing since the New Year are not immediately visible but are an essential part of eventually turning this into a supported product. The previous preview was built on a developer’s laptop from a private branch. Now all of the code is fully integrated into our main development branch. We’ve extended our CI suite to add several M1 machines, and we’ve extended our CI code to build and test Docker Desktop itself and all our dependencies for both architectures in parallel. With the whole pipeline now automated, from now on we will be able to issue new previews on a more regular basis and have more confidence that our changes have not broken anything.
As for feature changes and bug fixes since the last preview, here are some of the highlights:
- Kubernetes now works (although you might need to reset the cluster in our Troubleshoot menu one time to regenerate the certificates).
- The host.docker.internal and vm.docker.internal DNS entries now resolve.
- We removed hard-coded IP addresses: it now dynamically discovers the IP allocated by macOS.
- osxfs file sharing now works.
- We made a configuration change that should improve disk performance.
- The Restart option in the Docker menu works.
The last major thing that we’re still working on is:
- HTTP proxy support. At the moment the HTTP proxy configured on the host is ignored.
Finally, we are aware of the following items which are unfortunately out of our control. Here are our best recommendations for now:
Docker For Mac Vpn Passthrough Online
- Some corporate security or VPN software blocks the connection between the host and the VM, or the VM and the outside world. This can happen even if it doesn’t happen on Intel Macs because we had to switch to a new connection method with Apple’s new virtualization framework. There are some possible workarounds posted by users on our github issue, https://github.com/docker/for-mac/issues/5208.
- If you are trying to run Intel-based containers on an M1 machine, they can sometimes crash. We are using a piece of software called qemu to emulate Intel chips on M1 but it occasionally fails to run the container. Where possible we recommend sticking to arm64 containers on M1 machines; they will also be faster.
Docker For Mac Vpn Passthrough Free
If you have an M1 Mac, then we invite you to download this new build and try it out. (Just bear in mind that it’s still a preview, so expect some rough edges.) If you encounter any bugs, please let us know on our GitHub repo. If you filed a bug against the previous preview, now would be a good time to retest it and let us know either that it’s now fixed or that it isn’t. You can chat with other users on the #docker-desktop-mac channel on our community Slack. And finally, if you’re the sort of user who wants to be the first to try out early versions of our software (not just M1) we invite you to join our Developer Preview Program.