Follow the steps below to troubleshoot and fix a missing Outlook add-in.
If you have any questions about these instructions do not hesitate to contact us. Please include the following information:
- Version of Outlook you are using.
- Name and version of the add-in.
- Right after restarting Outlook, under which section of Outlook's Add-ins window is the add-in listed - Active, Inactive or Disabled (see instructions below).
- Any other details that you think are relevant.
Step 1 - Determine if the Add-in is Inactive or Disabled
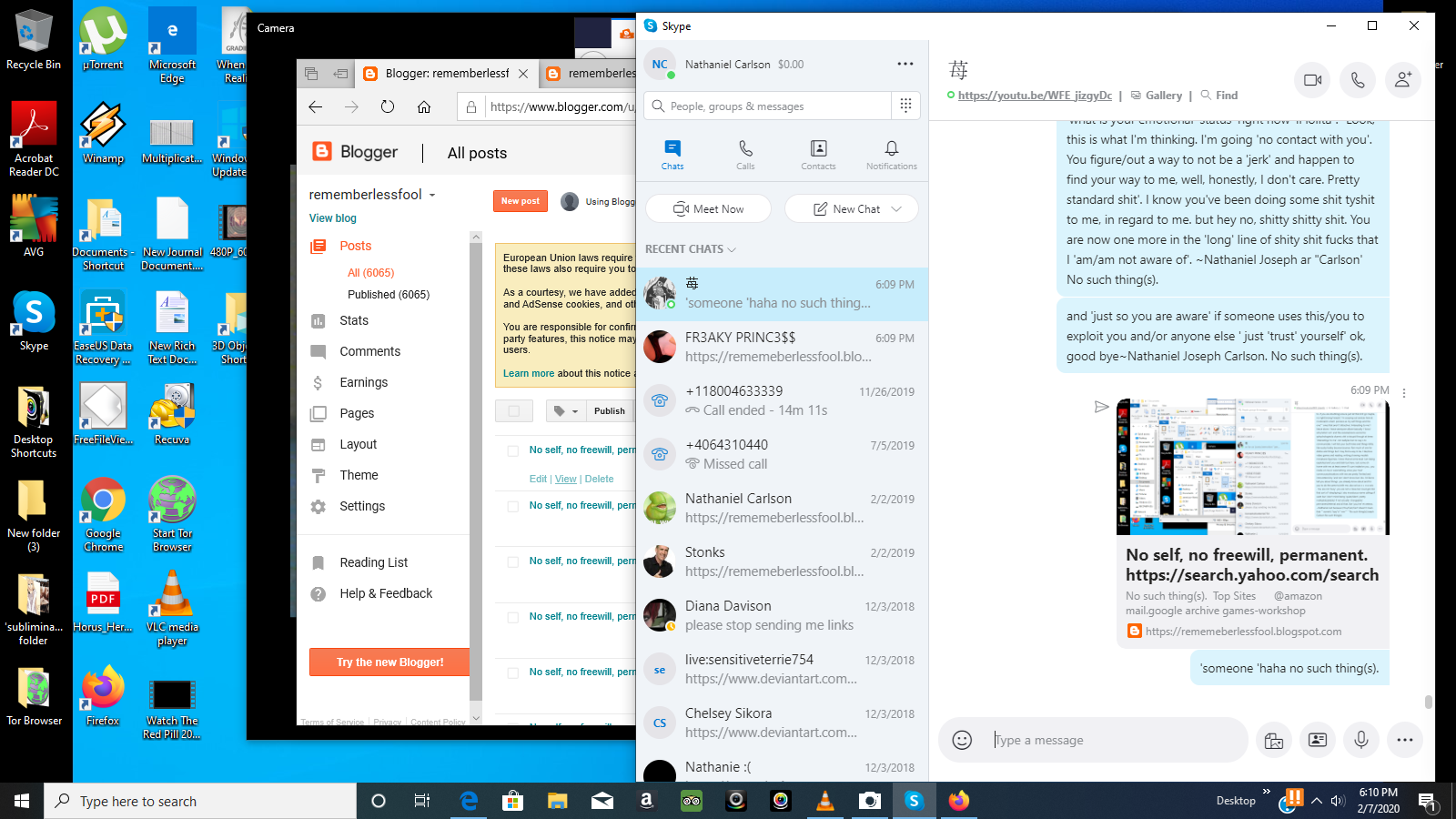
Click on the File tab in the upper-left corner of the main Outlook window.
Click Options.
Click Add-ins in the left column of the next window.
The list of add-ins is separated into three sections - Active, Inactive and Disabled.
The exact steps you need to take are different, based on the section in which the add-in is listed. Please carefully follow the instructions below.
- If the add-in is not listed in any of the three sections, reinstall the add-in and restart Outlook. If you still do not see it, go back to the beginning of this guide.
- If the add-in is listed in the Inactive section, go to enable inactive add-in.
- If the add-in is listed in the Disabled section, go to enable disabled add-in.
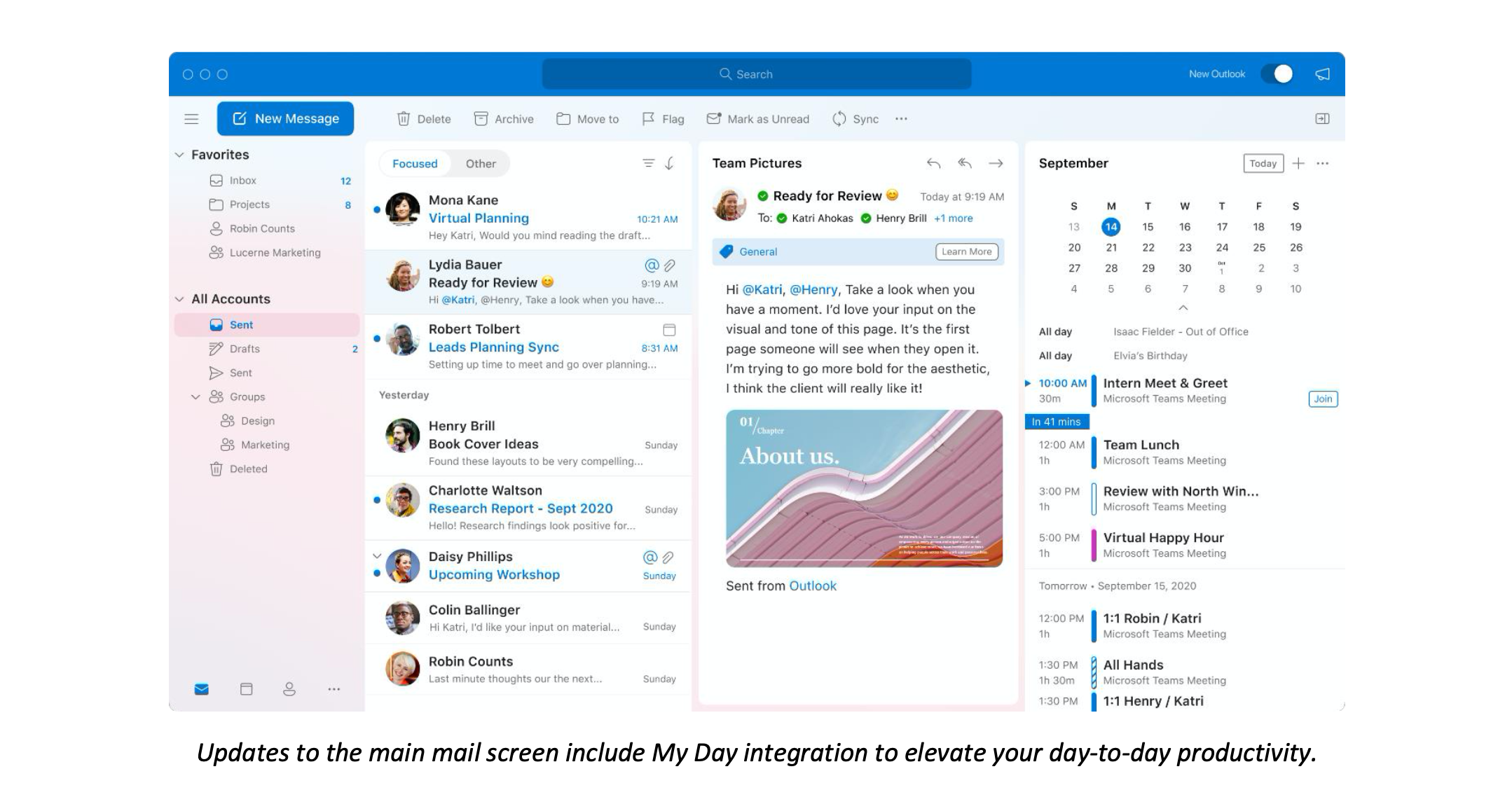
- Restart Internet Explorer and Outlook. Now before you tell me you don't use IE,fire up Outlook, then look in Task Manager. Kill IE from there. If it didn't work, enable Protected mode on Restricted Zone and try.
- You can disable the Store icon in Word by adding the command ID 16243 and 16245 for each of the apps in GPO for Word, Excel, and PowerPoint. Command ID 16243 will gray out the Store icon.
Most customization options are available on the Outlook menu bar and ribbon. If you don't see the menu bar, you're probably in full-screen mode. Hover your mouse near the top of the screen to make the menu bar visible, or click the green button at the top left to leave full-screen mode.
Enable Inactive Add-in
If the add-in is listed under Inactive, make sure 'COM Add-ins' is selected in the 'Manage' drop-down and click 'Go...'.
Check the checkbox next to the Add-in and click 'OK'.
Restart Outlook. Close Outlook, wait for 5 seconds, then start it again.
Enable Disabled Add-in
Select Disabled Items in the drop-down at the bottom of this window, next to the Go button.
Click Go.
Select the Add-in which you would like to re-enable.
Click Enable in the lower-left corner of this window.
Restart Outlook. Close Outlook, wait for 5 seconds, then start it again.
Why are my add-ins getting disabled so frequently?
If an add-in is getting disabled frequently, it is likely that your Outlook data file (PST or OST) is getting corrupted. It is a very common Outlook issue. Please see the first two sections of this article for a solution. IMPORTANT: you have to run scanpst repeatedly on every PST file, until it tells you that there are no more errors in the file. Running it only once does not fix all the errors.
You can also configure Outlook to prevent disabling add-ins on which you rely in your daily work.
I’m trying to make a change to my Mail Profile and I was advised to go to Control Panel-> Mail. However, when I go to Control Panel, there is no Mail icon.
Where exactly is it located?

The Mail icon to manage your Outlook Mail Profile may sometimes be hard to find indeed, especially on Windows 10.
When you are using Windows 10, make sure you open “Control Panel” and not “Settings”. When you open the Start Menu, simply type “Control Panel” to find it.
Another reason why you may not be able to find it is when you’ve installed Office or Outlook via the Windows Store. In that case, there is no Mail applet added to Control Panel.
Luckily, there are 2 additional easy methods to open the dialog to manage your Outlook Mail Profiles.
The Mail Setup dialog allows you to manage or reset your Outlook email configuration outside of Outlook.
Note: For instructions about managing your accounts and recreating your mail profile via the Mail applet see; Adding/Recreating a Mail Profile.
Method 1: Control Panel
If your Control Panel is in the classic icon layout, you should see the Mail applet directly in the list of icons.
If your Control Panel is set to “View by: Category” you can find the Mail applet in;
- Windows 7: User Accounts and Family Safety
- Windows 8: User Accounts and Family Safety
- Windows 10: User Accounts
You can also quickly find it by typing “mail” in the search box in the right top corner of Control Panel.
Mail applet of Outlook 2016 in the Control Panel of Windows 10.

Method 2: Manage Profiles from within Outlook
When you are using Outlook 2016, Outlook 2019 or Office 365, then you can also open the Mail Setup dialog via;
- File-> section: Info-> button: Account Settings-> Manage Profiles
Opening the Mail Setup dialog from within Outlook.
Method 3: Command line switch
When you are using Outlook 2016, Outlook 2019 or Office 365 (version 1806 or later), then you can also open the Mail Setup dialog with the /managemailprofiles switch.
- Start-> type;
outlook.exe /manageprofiles
Opening the Mail Setup dialog from the Start Menu with a command line switch.
Mac Outlook Missing Microsoft Store Icon Download
Note 1: There is a space in the command after outlook.exe.
Mac Outlook Missing Microsoft Store Icon Location
Note 2: For an overview of the available command line switches and more details on how to use them see the guide; Command line switches for Outlook.