Various properties of the mouse cursor's appearance, including color, shape, or size, can be changed in Microsoft Windows, Apple macOS, and Google Chrome OS. To proceed, choose one of the links below for the operating system on your computer and follow the instructions.
- Please hold still while we locate your pointer.
- Get free Mouse pointer icons in iOS, Material, Windows and other design styles for web, mobile, and graphic design projects. These free images are pixel perfect to fit your design and available in both PNG and vector.
Some programs use custom mouse cursors, and changing the Windows cursors does not always affect those used in third-party software.
Get free Mouse cursor icons in iOS, Material, Windows and other design styles for web, mobile, and graphic design projects. These free images are pixel perfect to fit your design and available in both PNG and vector. Download icons in all formats or edit them for your designs. Turn on the laser pointer. Do one of the following: To use the laser pointer in Slide Show view: On the Slide Show tab, click either From Beginning or From Current Slide to start your slide show. To use the laser pointer in Reading view: On the View tab, click Reading View.
- Microsoft Windows
- Apple macOS
- Google Chrome OS
Change a single mouse cursor (Windows)
- Press the Windows key, type Change the mouse pointer display or speed in the Windows search box, and press Enter.
In Windows 8, typing anywhere on the Start Screen brings up the search box automatically.
- In the Mouse Properties window that appears, click the Pointerstab.
- On the Pointers tab (shown below), select the mouse cursor you want to change in the Customize section. For instance, the cursor you usually see is the Normal Select pointer, and the spinning cursor you see while your computer is working is the Busy pointer.
- After you've made your selection, click Browse.
- Clicking the Browse button brings up a list of every cursor installed on your hard drive. Select a cursor from the list and then click Open.
- After selecting a replacement mouse cursor, it's shown in the Mouse Properties window. In the image below, you can see that we've changed the Normal Select cursor.
- Click Apply and then OK to save the changes.
Change multiple mouse cursors (Windows)
- Push the Windows key, type Change the mouse pointer display or speed into the Windows search box, and press Enter.
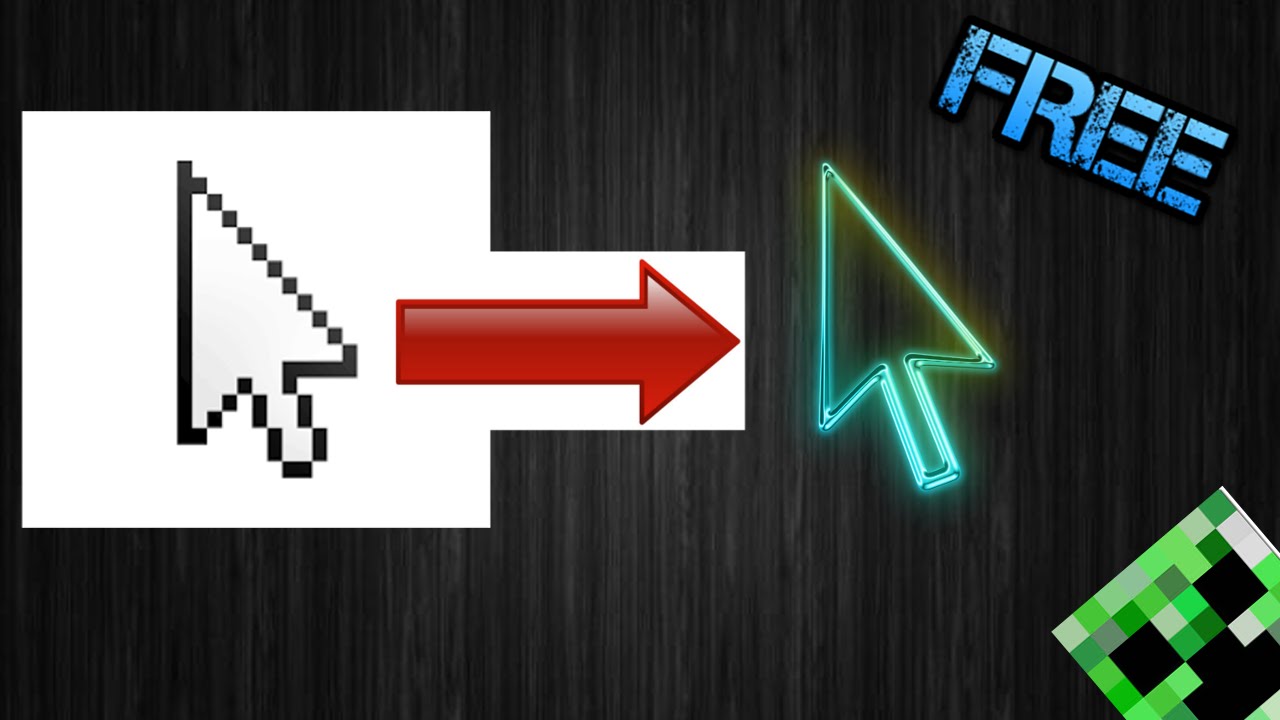 Tip
TipIn Windows 8, typing anywhere on the Start Screen brings up the search box automatically.
- In the Mouse Properties window that appears, click the Pointers tab.
- On the Pointers tab (shown below), click the down arrow on the box under Scheme and select another cursor scheme.
- After selecting a new scheme, you can preview how it affects each of the various mouse pointers by scrolling through the Customize section.
- Once you are satisfied with your new selection, click Apply and then OK.
Helpful tips (Windows)
TipIn the Mouse Properties window, on the Pointer Options tab, you can add or adjust features for your mouse cursor, including cursor trails and the mouse speed.
TipIf you change each cursor individually or modify a scheme with new cursors, we suggest saving your settings as a new scheme.
Change the mouse cursor (macOS)
Mouse Pointers
Apple removed the ability to change the mouse cursor on Mac computers with macOS. However, you can try using third-party software, like Mousecape, to change the mouse cursor.
Resize the mouse cursor (macOS)
- At the top-left corner of the screen, click the Apple icon.
- In the Apple menu, select System Preferences.
- Click the Accessibility option.
- Click the Display option.
- Click the Cursor option.
- Next to Cursor size, drag the slider right to increase the cursor size, and drag left to decrease the cursor size.
Resize the mouse cursor (Chrome OS)
In Google Chrome OS, on a Chromebook, the size of the cursor is updated in the Settings application. Below are the steps for accessing the mouse cursor size settings.
Mouse Pointers For Windows 10
- Click the status area found on the far right side of the shelf.
- Select the gear icon to open the Chrome OS settings.
Mouse Pointers Cute
- Unhide the Advanced drop-down menu by clicking it.
- At the bottom of the Advanced drop-down, open the Accessibility menu.
- Select Manage accessibility features.
- Under Mouse and touchpad, enable the Show large mouse cursor option by clicking the toggle switch to the right.
- Move the Adjust cursor size slider until the mouse cursor is resized to your liking.
In this menu, you can also enable the Highlight the mouse cursor when it's moving option to display a red circle around the mouse cursor while it's moving.
Add a third-party mouse cursor (Chrome OS)
While there's no direct control over the mouse cursor in the Chrome OS settings, the operating system allows users to add customized cursors through third-party Chrome extensions. To find a cursor you like, visit the Chrome Web Store to browse for extensions that allow you to customize your mouse. When you find one, install it using the instructions on the following page.
Additional information
Mouse Pointers For Mac
- See our mouse pointer definition for further information and related links.