Great news, Mac users! You can now add Grammarly to Microsoft Word! That means you can see and apply Grammarly’s suggestions for making your writing stronger and clearer without leaving the document you’re working on.
- Enable Editing Microsoft Word Mac Free
- Enable Editing Microsoft Word Mac Online
- Enable Editing Microsoft Word Mac
Enable Editing Microsoft Word Mac Free
On the Message Bar, click Enable Editing. Exit Protected View and edit when the red Message Bar appears Click File Edit Anyway. Caution: We recommend you only do this if the file's source and content are trusted by you. Open or create a Word document and then select the Draw tab from the toolbar at the top of the window. If the tools in the Draw tab are grayed out, it means you’re using the wrong editing mode. To switch modes, select View Print Layout from the menu bar at the top of the screen.
On the Message Bar, click Enable Editing. Exit Protected View and edit when the red Message Bar appears Click File Edit Anyway. Caution: We recommend you only do this if the file's source and content are trusted by you.
Grammarly for Microsoft Word has been available for some time, but until now, it was only compatible with the Windows version of Word. We heard loud and clear that you needed a Mac version, so we’ve been hard at work to make that happen. And if you’re a fan of Word Online, we’re happy to tell you that Grammarly now works there, too!
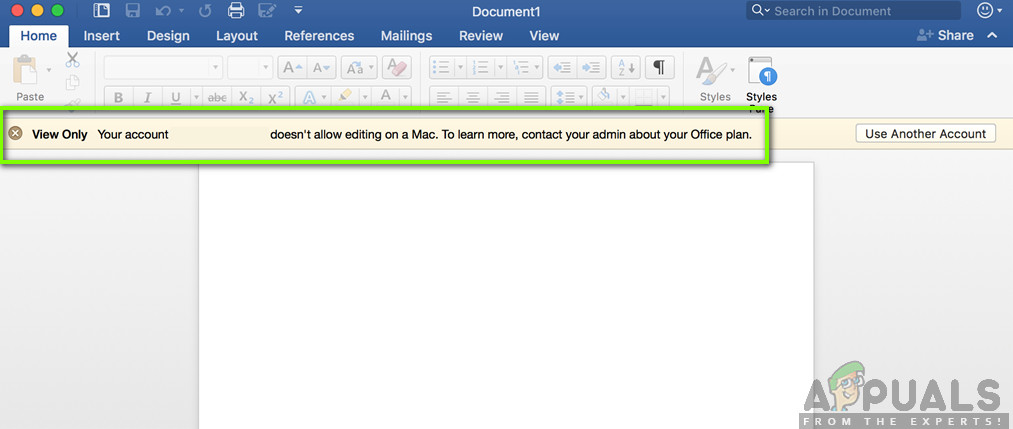
Grammarly for Microsoft Word is designed to fit into your writing process. As you write your document, Grammarly’s comprehensive writing feedback will appear on the right side of the page. You’ll see suggestions for making your writing clearer, improving your word choice, and polishing your writing in all kinds of exciting ways—absolutely no copying and pasting required.
Ready to give it a try? Download Grammarly for Microsoft Word on your Mac or your PC today. Installation is fast, simple, and free. Take it for a spin, and don’t forget to let us know what you think!
To enable or disable the AutoFormat feature and options in Microsoft Word, follow the steps below for the version of Word on your computer.
Microsoft Word 2007 and later
- Open Microsoft Word.
- Click the File tab.
- Click the Options link in the left navigation pane.
- In the Word Options window, click the Proofing option in the left navigation pane.
- Click the AutoCorrect Optionsbutton.
- In the AutoCorrect window, click the AutoFormat tab.
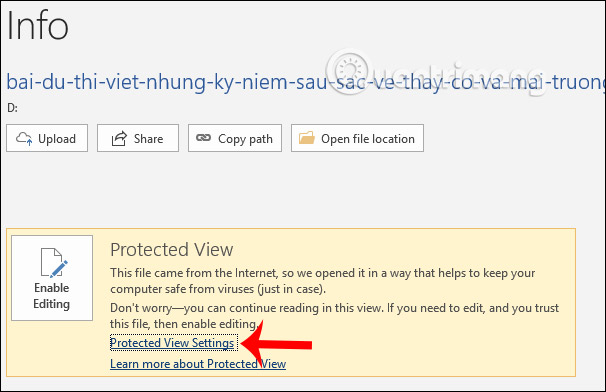
Enable Editing Microsoft Word Mac Online
In this section, users can enable or disable each of the AutoFormat features they do not want to use.
Microsoft Word 2003 and earlier
Enable Editing Microsoft Word Mac
- Open Microsoft Word.
- In the menu bar, click Format and select AutoFormat.
- Click the Options button.
In this section, users can enable or disable each of the AutoFormat features they do not want to use.
Additional information
- See the AutoFormat definition for further information and related links.