- Flash Player 13 Download Mac Version
- Flash Player 13 Download Mac
- Download Adobe Flash Player 13 For Mac
- Flash Player 13 Download Mac Free
- Flash Player 13 Download Mac Os
- Flash Player 13 For Mac Free Download
Adobe has finally ended support for Flash Player from 1 January 2021, and it will altogether disable the plug-in from 12 January. However, the software will continue to remain on your system. It is wiser to uninstall Adobe Flash Player from your Mac. Here’s why;
Why should you remove Adobe Flash from your Mac?
This will open the Utilities folder in Finder showing the Adobe Flash Player Install Manager application. Right-click on the application and select Move to Trash. To complete the removal of Flash Player, go to Finder and in the Search field, type “installflashplayer”. Similarly, the Flash Player plugin uses adaptive and optimized bitrate streaming, which also supports RTMP and HDS technologies. Therefore, the tool is able to run multimedia-rich files with smooth compression. Create, view, and edit multimedia content easily. Adobe Flash Player is a great choice to view multimedia files in a web browser. Mac Osx High Sierra Download Size Adobe Flash Player 13 Mac Download Clip Converter For Mac Free Download Wacom Cth 480 Driver Download Mac Download Embedded Flash Video Chrome Mac Mac Os 10.11 Direct Download Supreme Player Lite For Mac Download Download Firefox Download Helper For Mac. Download Adobe Flash Player for Mac. Instead of simply searching for a Safari extension, you need to download Adobe's Flash Player for Mac and install it separately. Here’s how to get it from the Adobe site: Open the Flash Player site in your browser. Click the button that says Download Flash Player.
In 2017, Adobe asked developers to explore other open formats for Flash-like content, as it would cease development & distribution of the Flash Player by the end of 2020. And now that the day has come, Adobe strongly suggests that users remove Flash from their Mac & PCs as:
“Uninstalling Flash Player will help to secure your system since Adobe does not intend to issue Flash Player updates or security patches after the EOL date.”
So, to ensure that your Mac is safe from any harm, you should quickly uninstall the software.
- How to uninstall Adobe Flash Player on your Mac
Flash Player 13 Download Mac Version
While not too complicated, there are a few steps involved in the process. First and foremost, confirm if your device has Flash or not. Click on the Apple icon → System Preferences → look for the Flash icon.
A missing icon means your device does not have Flash, and you are good to go. But if it is present, move on to the next step.
Determine your Mac’s OS version
- Click the Apple icon & select About This Mac.
- Here, note the version of your macOS.
Depending upon your macOS version, download the correct Adobe Flash Player uninstaller
How to uninstall Adobe Flash Player on your Mac
First, you have to download and run uninstaller on your Mac
- Mac OS X, version 10.6 and later: uninstall_flash_player_osx.dmg
- Mac OS X, version 10.4 and 10.5: uninstall_flash_player_osx.dmg
- Mac OS X, version 10.3 and earlier: uninstall_flash_player_osx_10.2.dmg
Uninstall Adobe Flash on Mac OS X 10.4 or later
- Double click on the downloaded file to run it.
- In the new window, double-click the Uninstaller icon, click Open if it asks for permission.
- Here, select Uninstall, and if prompted, enter your devicepassword.
- Close or Force Quit all open browsers.
Note: Don’t quit the uninstaller window; it will stop the uninstallation process. - Once the uninstallation is completed, click Done.
- Open Finder, press Command+Shift+G, copy-paste this path /Library/Preferences/Macromedia/FlashPlayer, and delete this directory.
- Again, press Command+Shift+G, copy-paste this path /Library/Caches/Adobe/Flash Player, and delete this directory as well.
- To verify, restart your Mac and open this link in your browser to check Flash Player’s status.
Run Adobe Flash uninstaller on your Mac OS X 10.1 to 10.3
- Double-click to open the uninstaller and then double-click the Uninstaller icon to run it.
- Click Continue to start the process.
- Close all open browsers and other apps that might use Flash Player.
- Once completed, the uninstaller will close automatically.
- Restart, open the browser, & check the status via this website.
If you feel this is too much of a hassle, you can use an app cleaner for Mac to get rid of Flash.
Uninstalled Adobe Flash Player successfully on Mac!
Flash has been an integral part of my growing days, and deleting it from my Mac, certainly makes me nostalgic. But it is what it is! If you are in the same boat, check out the Internet Archive website, as they plan to preserve Flash games and animations forever.
What are your childhood memories with Flash? Share them in the comment section below.
More articles you would like to read:
UPDATE: Adobe Flash Player has finally seen the end of its life. It is no longer updated or supported. Adobe recommends that you uninstall it now!
Flash Player 13 Download Mac
This won’t happen every day, but rarely you may come across an old website that asks you to install Flash on your Mac. Without it, you cannot view the video, audio, multimedia, retro browser game, etc. on that webpage. If this happens, you will be prompted to get Flash Player. So, let us know more about it and then show you how to download and install Adobe Flash Player on Mac.
Is It Safe to Install Adobe Flash Player on Mac?
Flash had privacy and security concerns. But the actual utility saw installation on over billion devices and is a genuine, useful tool of yesteryear.
However, now many sketchy websites show popups or colorful animations asking you to download Flash before you can make use of their services like free movies, or games. Most of the time, these are malware that can be extremely harmful to your computer. When you click on them, you may be taken to an external site that has viruses or other wicked software disguised as Flash Player.
Many times even after uninstalling this malware, they might leave traces like folders, trackers, etc. So, it is essential to proceed with caution. Remember, you can download a legitimate version of Flash only from Adobe, who is its owner/developer.
Now you may be asking, are all websites that request Flash installation wrong? Well, no! Suppose you are on a legacy school or university site that has not been updated in years. Or you are on a website that genuinely lets you enjoy retro game titles, etc. They will ask you to download and install flash before you can view their rich audio-video content. There is no harm in using Flash for such usage. Now that we have a basic idea about the topic, let us see how to get Flash Player on Mac.
Download Adobe Flash Player 13 For Mac
How to Download and Install Flash Player on Mac for Free
- Go to Adobe’s Flash Player Download page
- Next, click on Download Now and then double click on the .dmg file once it is downloaded.
- Click on Install Adobe Pepper Flash Player.
- Now, click on Open from the popup → Click on Install.
- Enter your Mac’s password if asked and then click on Install Helper.
- For installation, you may have to close any other apps that also require Flash. Click on Close All.
- Now, click on Continue, go through the process → Finish.
Uninstall Adobe Flash Player on Mac
Flash Player 13 Download Mac Free
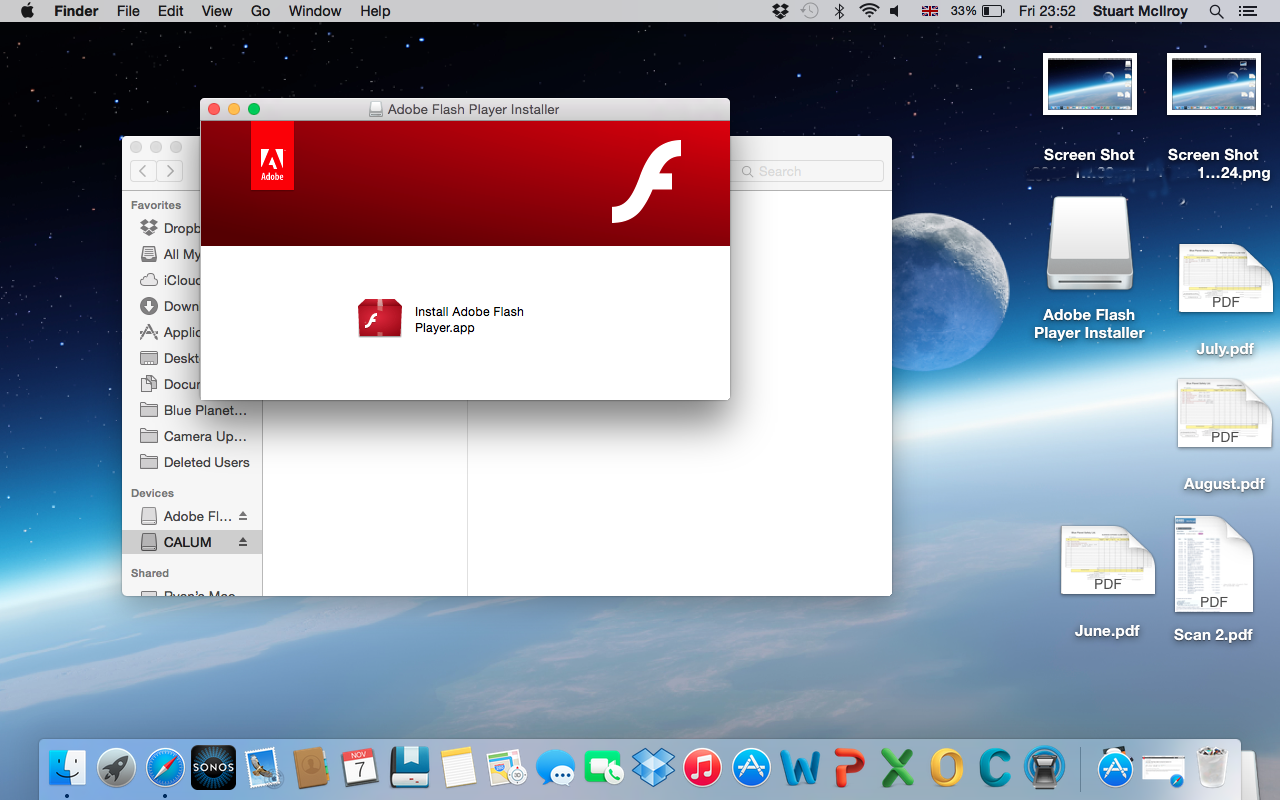
Flash Player 13 Download Mac Os
- First, download Uninstaller from Adobe. (1.4 MB)
- Double click and launch the Uninstaller once it is downloaded.
- Now, click on Uninstall.
- Enter your Mac’s password when asked and then click on Install Helper.
- Do not click Quit in the Uninstaller window but close all the running browsers
- After the uninstallation is complete, click Done.
- Adobe also asks you to delete the following directories
/Library/Preferences/Macromedia/Flash Player/Library/Caches/Adobe/Flash Player
For this from Finder press and hold the Option key and click on Go from the top menu bar. You will see the Library. Click on it, and then find and delete the above two folders.
That’s all, mate!
Flash Player 13 For Mac Free Download
This was all the basics about installing and uninstalling Flash on Mac. If you have a question or query, please put that in the comments down below. Finally, Google has a helpful page explaining Flash for Chrome, that you should give a glance if needed.
You may also like to read: